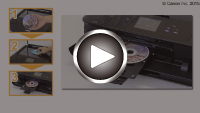ディスクのレーベル面をコピーする
既存のディスクのレーベル面を読み取り、プリンタブルディスクにコピーすることができます。
 重要
重要
-
8 cm(3.15 inches)プリンタブルディスクには印刷できません。
-
プリンタブルディスク/ディスクトレイをセットする案内画面が表示されるまでは、ディスクトレイはセットしないでください。動作中にプリンタブルディスク/ディスクトレイをセットすると本製品を損傷するおそれがあります。
-
ホーム画面をフリックして
 [いろいろ印刷]を表示し、タップする
[いろいろ印刷]を表示し、タップする -
[レーベル面をディスクにコピー]をタップする

印刷領域を指定する画面が表示されます。
-
印刷領域を指定する
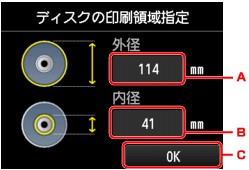
-
タップして外径を指定します。
-
タップして内径を指定します。
-
タップして印刷領域を決定します。
 参考
参考-
外径/内径の寸法は、プリンタブルディスクのパッケージやケース内のインデックスシートに記載されている印刷可能範囲(最小内径、最大外径)を確認するか、または印刷面の外径/内径を実際に測り、外径には計測した値より小さい数値を、内径には計測した値より大きい数値を指定してください。
-
プリンタブルディスクの詳しい情報は、製品メーカーへお問い合わせください。
-
-
印刷するプリンタブルディスクの種類をタップする

 参考
参考-
ご使用のプリンタブルディスクが推奨品の場合は、適切な濃度で印刷するために、[推奨品ディスク]を指定してください。推奨品でない場合は、[その他のディスク]を指定してください。
推奨するプリンタブルディスクの最新情報については、キヤノンのホームページをご覧ください。
-
-
表示される案内に従って、コピー元のディスクを原稿台ガラスにセットし、[OK]をタップする
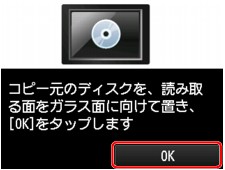
印刷確認画面が表示されます。
 重要
重要-
コピー元のディスクは、コピーする面を下向きにして原稿台ガラスの中央付近に置いてください。原稿台ガラスの端に置くと画像が欠けることがあります。
-
-
印刷設定を確認してから、カラーコピーをする場合はカラー(Color)ボタンをタッチする
白黒コピーをする場合はモノクロ(Black)ボタンをタッチする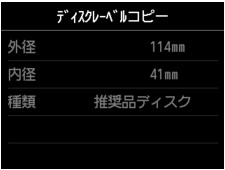
-
表示される案内に従って、プリンタブルディスクをセットする

 参考
参考-
[セット方法]をタップすると、プリンタブルディスクのセット方法が表示されます。[次へ]をタップすると、セット手順に従って画面が表示されます。また、ストップ(Stop)ボタンをタッチすると、印刷確認画面に戻ります。
-
プリンタブルディスクのセット方法については、以下も参照してください。
-
-
[OK]をタップする

コピーが開始されます。
 参考
参考-
コピーを中止するときは、ストップ(Stop)ボタンをタッチします。
-
印刷後はドライヤーの熱や直射日光を避け、自然乾燥させてください。また、インクが乾くまで印刷面には触らないでください。
-
印刷品質を保つため、10枚以上連続して印刷する場合は、10枚ごとに一度、印刷を中断することをお勧めします。その場合は、本製品からディスクトレイを取り外してディスクトレイガイドを閉じてください。3分経過したあとでディスクトレイガイドを開き、ディスクトレイをセットして印刷を再開してください。
-
画像がずれて印刷される場合は、[本体設定]内の[印刷設定]の[ディスクの印刷位置調整]で印刷位置を調整してください。
-